- Free Undelete to Recover Files. Data loss is a frequent occurrence because of deleting files accidently, hard drive formatting, virus attack and other improper operations etc. IObit Undelete, enabling you to recover all kinds of lost files with only a few clicks, easy but.
- If you want to recover deleted data in Mac OS X: sensitive business documents, photos, videos, etc. Then AnyRecover for Mac can easily recover all them.This Mac data recovery software supports more than 1000+ file types no matter if it is deleted, lost or formatted.
- Undelete Files For Mac High Sierra
- Undelete Files For Mac Osx
- Mac Os Undelete
- Undelete Files For Mac Hard Drive
Recover and un-delete files with Recuva, the award-winning file recovery tool by the makers of CCleaner. Download the latest version here.
Mac users aren’t unfamiliar with accidental data loss. From system crash to virus/malware attack and hardware malfunction, there could be a number of reasons behind data loss. If you are a Mac user and you are looking to restore/retrieve deleted files Mac, then you will be glad to know that there are a number of ways to rescue your lost data. You may think that a deleted file is lost forever, but this is not the case. With a reliable data recovery method, you can easily undelete files on Mac. Read on to learn about some of the most effective Mac undelete methods.
Part 1. How to Recover Deleted Files on Mac Even Emptied Trash
How to Recover Deleted Files on Mac Even Emptied Trash
Using a data recovery tool is one of the best ways to recover deleted files on Mac. There are lots of reliable data recovery tools available on the market that can help you recover any kind of data. iMyFone AnyRecover is a recommended tool because of its several unique advantages. Not only is this tool compatible with all old and new macOS versions, but it is also suitable for both beginners and advanced users. Furthermore, you can even use this software to recover deleted files from emptied Trash on your Mac.
Features of AnyRecover:
All-inclusive data recovery. AnyRecover is capable of recovering 1000+ file types.
Recover lost/deleted data from anywhere. Supported storage mediums include internal and external hard drives, flash drives, memory cards, camcorders, digital cameras, and more.
It allows you to preview your lost files before recovery.
Highest successful data recovery rate in the market, find your lost files with lighting-fast speed.
100% safe data recovery. AnyRecover protects your current data as it recovers lost files without overwriting the existing ones.
Steps to Recover Deleted Files on Mac Via AnyRecover:
Step 1. Launch iMyFone AnyRecover on your Mac and use its interface to navigate to the location where your files were stored before deletion and then click on the Start button.
Step 2. AnyRecover will start the all-round scanning process to find all the deleted files on your selected location. Wait till the scan is completed.
Step 3. Once the scan is complete, you will see the list of recoverable files in the left pane. Simply choose the files that you want to recover and then click on the Recover button to start the data recovery process.
How to Recover Deleted Files on Mac Via Time Machine Backup
Time Machine is a very useful backup and recovery tool that comes pre-installed on Mac. When enabled, it backs up all your data on regular basis and allows you to restore it whenever you need it. Using it to restore your desired data on your Mac is pretty straightforward as all you need to do is connect your Mac to the Time Machine backup disk, navigate its timeline to the date before data deletion, and restore your selected data.
Follow these instructions to recover deleted files on Mac via Time Machine backup:
Step 1. Connect your Mac to Time Machine backup disk.
Step 2. Use the Finder to launch Time Machine.
Step 3. Once it is launched, scroll back through Time Machine until you find the files that you wish to restore.
Step 4. Preview and select those files and then click on the Restore button to recover it.
How to Retrieve Deleted Files on Mac Using Terminal
This is a more advanced method to retrieve deleted files on Mac but it is also one of the fastest ways to undelete files as compared to some other methods. However, keep in mind that this method will only work if you have not yet emptied the Trash. Using Terminal command is definitely worth a try, especially if you don’t want to use any third-party tool to recover your deleted files on Mac.
Follow these instructions to retrieve deleted files on Mac using Terminal:
1. On your Mac, navigate to Finder > Applications > Utilities and then find and launch the Terminal application.
2. In Terminal command interface, input and execute this command: “cd .Trash”.
3. Next, input the name of the deleted file that you wish to retrieve in this format: “mv filename ../” (“filename” here is the full name of your chosen file). Then press the Enter key.
4. If everything goes right, your specified file will be restored. You can then exit the Terminal and locate the restored file via Finder.
How to Restore Deleted Files on Mac with Undo Options
Mac’s “Undo” options are a simple but very useful way to quickly undelete or restore deleted files. However, keep in mind that in order to restore deleted files via this method, you will need to use the Undo option immediately after deletion. Also, you cannot use this method to restore deleted files if you have emptied the Trash.
Following are two ways to use the Undo option to restore deleted files on Mac:
1. After deleting the file, simply select the Undo Move option. It is located in the Edit menu.
2. To undo the delete operation, use ‘command + Z’. The file will be undeleted.
Bonus Tip: Keep Regular Backups to Avoid Data Loss on Mac
The best way to avoid data loss is to create regular backups of your valuable files. For this purpose, iCloud is a great option. You simply need to set up iCloud on all your Apple devices. Once you do that, your data will be automatically synced with iCloud and stored as a backup.
Before you can use iCloud Drive for storing backups, it is recommended that you perform these steps:
1. Update your Mac to the latest macOS.
2. Set up iCloud on your Mac as well as your other Apple devices.
3. Make sure to use the same Apple ID to sign into iCloud on all of your devices.
After performing the above steps, follow these instructions on your Mac:

1. Navigate to Apple menu > System Preferences and select Apple ID. On macOS Mojave or earlier versions, you don’t have to select Apple ID.
2. Next, click on iCloud and sign in using your Apple ID if prompted.
3. After that, select iCloud Drive.
4. Now use the interface to set your desired apps on your Mac to use iCloud.
Frequently Asked Questions About Deleted/Lost Files Recovery on Mac
Is it possible to recover deleted files on Mac?
Yes, and there are several ways to do it. Some of the most common methods include:
1. Recovering deleted files from Trash.
2. Restoring deleted data via Time Machine backup.
3. Using a data recovery tool to find and recover the deleted files.
How to recover permanently deleted files from my Mac?
Generally, you can restore deleted files from Trash. However, if you have emptied the Trash and the files are permanently deleted, then you can either use Time Machine backup to restore the files or use a third-party data recovery tool, e.g. iMyFone AnyRecover, to get your data back.
How to undelete files on Mac without software?
Using a data recovery software is one of the best ways to undelete files on Mac. However, if you don’t want to use a software to recover your files, then there are four primary ways to do it:
1. Using Trash to restore your deleted files (only works if Trash is not empty and still contains the deleted files).
2. Undeleting files via Mac Terminal.
3. Using the Undo option (only works if you perform the action immediately after deleting a file).
4. Using a Time Machine backup to restore your deleted files (only works if you have backup of your data before the files got deleted).
How do I recover deleted files on my Mac for free?
You can use the trial version of iMyFone AnyRecover to preview deleted files on your Mac for free. However, keep in mind that trial version has limited features and you may need to purchase the full version in order to recover all your deleted data.
Conclusion
In conclusion, there are many reliable ways to recover deleted files on Mac. Two of the most efficient solutions include using Time Machine backup and using a third-party data recovery tool. Which method you use depends on your personal preferences. If you don’t want to use any third-party tool to recover your data, then you should use Time Machine to restore your data. On the other hand, if you don’t mind installing a third-party data recovery tool, then it is recommended that you give iMyFone AnyRecover a try. This tool can help you recover all kinds of data on your Mac quickly and efficiently.
Sep 28, 2020 • Filed to: Solve Mac Problems • Proven solutions
There are a lot of users who recently reported that few files from their Mac desktop are missing or they've just got disappeared. It is quite surprising for those users who have a habit of saving their important files on the desktop.
If this sounds you, then you may probably know how much it is annoying to lose your files you need the most. In such cases, you might be looking for ways to get back your missing desktop files. The good news is that there are some effective methods that can help you to recover missing files on Mac with ease.
Here, in this article, we have mentioned several ways you can try to locate your desktop files that have disappeared somehow.
Why Desktop Files Disappeared from Mac?
When users see that all desktop files disappeared from their Mac, one question surely comes to their mind how it happens and why their Mac desktop files are missing. Well, there are a number of reasons for this situation. Here, we have covered some of them you need to know:
- It might be because you have chosen to keep your Desktop and Documents files on iCloud and that's why your files disappear from the desktop. If this is the case, then all you need to do is to check your iCloud settings in 'System Preferences'>'iCloud'>'iCloud Drive' options.
- Sometimes, files get permanently deleted or lost due to various reasons, such as virus-attack, power-failure on your Mac. In such cases, you need powerful data recovery software for Mac to recover your permanently deleted or lost files.
- Maybe you have moved some files to another location, such as Trash from your desktop on your Mac and you completely forgot about it or can't remember where you've moved them. In such cases, you can try to remember or check the Trash folder because maybe you have moved files to this folder.
Well, the main concern is how to locate files that disappeared from Mac. Now, we are going to mention several methods that can help you to do that.
Method 1. Disable the File Sync with iCloud
The latest versions of macOS come with an iCloud feature that enables users to sync their Mac Desktop and Documents folders to iCloud Drive. The feature allows you to access your Mac desktop and Documents folders across different devices, which include iOS devices, other Mac, and iCloud.com.
Thus, if you have saved desktop and documents folders in iCloud Drive, then your desktop and documents folders moved to the iCloud part of your of Finder sidebar. In this scenario, all you can do to show you missing files on Mac is to disable the iCloud drive. To learn how to check iCloud drive settings to get back the lost or disappeared desktop files, follow the below steps:
- To start with, move to the Apple menu, and then, go to System Preferences.
- Now, click on iCloud and then, click on 'Options' next to iCloud.
- Here, you need to uncheck the box 'Desktop & Documents Folders' and finally, click on the 'Done' button.
While you are doing the above process, you will get a warning message saying 'If you continue, items will be removed from the desktop and the documents folder on this Mac and will remain available in iCloud Drive'. So, here all you have to do is to continue with the process and open every desktop and documents folders that are displayed in iCloud Drive. To recover your missing files, you can simply drag them to the new empty desktop folder.
Method 2. Recover Missing Files on Mac in 3 Steps
Undelete Files For Mac High Sierra
If you are looking for an easy and quick way to recover your missing files on Mac, then data recovery software for Mac can help you to do that. Unlike common ways, the software is specially designed to help users to get back their files with ease.
1. Recoverit - The Best Software to Recover Word Files:
Undelete Files For Mac Osx
Whenever you experience a data loss situation, Recoverit Data Recovery Mac will help you to retrieve it. This data recovery software will come in handy even when you've never made a backup of your device. You now know how to partition Mac hard drive and unpartition it. But knowing how you can recover the lost or deleted files from the drive is also necessary.
2. How to Recover Lost Word Files on Mac:
Step 1: Select a Location

Launch the software and select the drive from where the data files are lost. If you don't know which drive to search, tap on the 'I can't find my partition' option, and hit the Start button.
Mac Os Undelete
Step 2: Scan the Location
Typically, the software will run an All-Around Recovery scan and search for the lost and deleted files on the entire drive.
Step 3: Preview and Recover
When the scan completes, the files will be listed on the screen. The software will sort out the files according to format to make the search easier. You can select multiple files at a time and have a preview at them.
Method 3. Use macOS Mojave Stacks
There is no doubt that if there is any convenient place to store and place files on Mac, it is desktop. By saving files on the desktop, you can access them easily and quickly and the best thing is that you don't have to go through various folders. But, sometimes important files present on your Mac desktop get disappeared or lost somehow.
Luckily, there is good news for users who have updated their Mac system to macOS Mojave. There is one new desktop feature added in the macOS Mojave, and it is desktop stacks. With the help of this new feature, you can easily locate your missing files on Mac. Before you learn how to locate files on Mac using macOS Mojave stacks, you need to first understand what exactly the stacks feature is?
What is Stacks?
Well, they are virtual folders that can help you to manage and corral your files on Mac. You might don't know that they have been included in macOS Dock for many years, but they are now quite helpful for users who are looking for ways to locate missing or lost desktop files.
The main concept here is 'virtual folders'. They are not actual directories in the file system of your Mac. All of your Mac files remain in their original locations. However, macOS Mojave stacks collect all of these files and show them to you under one expanding folder.
Thus, if you have updated your Mac to Mojave, and files present on your desktop seem to disappear, then you don't have to worry. They are probably hiding behind this new stacks feature. Here, we are going to show how you can use desktop stacks in macOS Mojave.
Turn on desktop stacks in Mojave:
Undelete Files For Mac Hard Drive
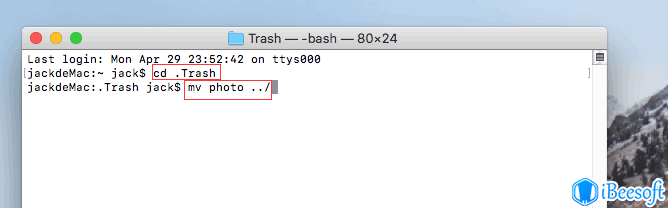
- Go to your Mac desktop, here you need to select the 'View' tab from the menu bar located at top of the screen.
- Next, you need to choose the 'Use Stacks' option. Or you can right-click on the desktop to get this option to enable it.
Find missing files using stacks:
Once you have enabled desktop stacks new features, you can easily access the data of each stack and all you have to do is to click on its icon. Files it contains will be shown below and plus, other desktop files will be moved to the left for a temporary basis to make the room as required. If you click the stack once more, then it will get close, and also, it will return all icons to their original locations.

Bonus Tip: How to Delete Files on Mac Desktop Safely
If you have a lot of folders and files on your Mac, then you might want to delete some files in order tofree up storage space on your system.
Here is the simple guide on how to delete files on Mac desktop:
- To start with, locate files you want to delete on your Mac.
- Select the files you want to get rid of them and drag them into the trash can located at the bottom of the screen. Or you can simply right-click on the selected files, and choose 'Move to Trash' option from the list menu.
If there are some files you've deleted accidentally, then simply use 'Command + Z' right away to undo the previous action. You also need to delete these files from the Trash folder if you want to delete them permanently from your Mac.
There is no doubt that deleting or getting rid of unwanted and useless files on Mac is quite easy and straightforward. But, sometimes you end up deleting some important files while you are trying to clean your Mac system. Luckily, there are some tips you can follow to keep your data protected on Mac. Let's give a look at all these tips and tricks:
- Back up your important files: The first and foremost tip to protect your data on Mac is to backup your important files. You may never know when you encounter a data loss situation on your Mac. If you've already back up your files, then you can easily recover them with ease in case if your files get lost or deleted somehow.
- Lock your Mac: When you have to step away from your Mac, don't forget to lock your Mac to avoid unauthorized access to your important data.
- Keep passwords strong: While you are setting a password on your Mac, try to set a strong password that is hard to guess by someone else.
With the help of the above-mentioned tips, you can easily protect your data and Mac too.
Conclusion
Hopefully, this guide helps Mac users who have reported that all my files are gone on Mac. There are good common measures to locate disappeared files on Mac. If you are unable to find your desired files even after using common methods, then Recoverit is here to help you. This data recovery tool for Mac can locate and recover lost, missing, or disappearing files within a few minutes.
What's Wrong with Mac
- Recover Your Mac
- Fix Your Mac
- Delete Your Mac
- Learn Mac Hacks
