- Ntfs Vs Fat32 For Mac
- Ntfs Or Fat32 For Mac
- Ntfs And Fat32 For Mac Iso
- Ntfs And Fat32 For Mac Download
- Ntfs For Mac Download
- Ntfs Fat32 Mac Os
- Fat32 Vs Ntfs Flash Drive
FAT32 and NTFS are file systems i.e., a set of logical constructs that an operating system can use to track manage files on a disk volume.Storage hardware cannot be used without a file system, but not all file systems are universally supported by all operating systems. All operating systems support FAT32 because it is a simple file system and has been around for a really long time. Technology File System (NTFS) and File Allocation Table (FAT32) are two key file systems that will be compared and contrasted, since both are still actively used and encountered often. Both systems offer forensic evidence that is significant and mandatory in an investigation. Microsoft NTFS for Mac by Paragon Software supports ALL the versions of NTFS (from Windows NT 3.1 to Windows 10). Microsoft NTFS for Mac by Paragon Software is able to get access to compressed files and folders, it has no problems with sparse files and enables all the needed operations with files and folders with security permissions. Compatibility is the main issue with NTFS, so you should use FAT32 mostly in your pen drives and SD cards. FAT32 is compatible with most operating systems. Mac OS X now has full read support for NTFS drives, but Macs can’t write to NTFS drives by default. This requires additional software or tweaks. Linux before was not able to read/write in. Convert NTFS to FAT32 with EaseUS Partition Master. Best for: Windows Beginners. Difficulty Level.
NTFS and FAT32 are two types of file systems used in Windows operating system. In the following, you'll learn the differences between NTFS and FAT32, when to use NTFS or FAT32, and how to convert NTFS to FAT32 or vice versa.
- Convert NTFS to FAT32 with EaseUS Partition Master
- Change NTFS to FAT32 using Windows File Explorer
- Format NTFS to FAT32 Using Disk Management
- Format NTFS Device to FAT32 via DiskPart
NTFS vs. FAT32, Which Is Better
FAT32 is one of the oldest file system variants of FAT, used in earlier versions of the operating system such as DOS and Windows version before XP. Till now, FAT32 is still serving Windows users as the default format for some external storage devices such as SD memory cards, and USB flash drives.
NTFS is a newer file system after FAT, developed by Microsoft. NTFS, known as NT File System, is the default file system of the Windows NT family, including the latest Windows operating system.
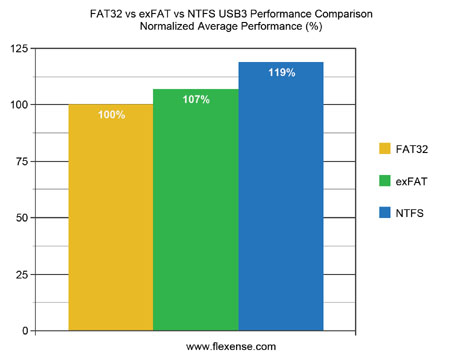
Here is a comparison table between NTFS and FAT32, you can see more details between them:
| Features | NTFS | FAT32 |
|---|---|---|
| Maximum Volume Size |
| 32GB - 2TB |
| Maximum File Size | 16TB | 4GB |
Accordingly, FAT32 supports up to 4GB file and 2TB max volume size. In other words, you can only save single files smaller than 4GB to a FAT32 device. NTFS supports up to 16TB single file with 2 - 4 TB volume size in practice.
So which is better? Actually, as two widely used file systems on Windows PC, you can't directly say which one is better and which is not that good.
Due to different purposes, you will need to use a different file system for a Windows partition or external storage device partition, which is something we'll discuss in the next part.
When to Use NTFS or FAT32
Here are two cases that people posted online, looking for a way to convert NTFS to FAT32:
Case 1 -
'The USB Drive is NTFS, but the BIOS file won't be recognized by the computer. To resolve the issue, I need to convert the USB Drive format from NTFS to FAT32.'
Case 2 -
'I wanna back up my system partition and it is an NTFS partition. However, the backup application I use doesn't support NFTS and only FAT is supported. So I need to convert NTFS to FAT32.'
So when do you should use NTFS or FAT32? Here, we listed some common usages of NTFS and FAT32 that can help you to determine whether you need NTFS or FAT32:
- To set the drive for installing Windows, NTFS is the best for Windows 10/8/7 and newer OS. FAT32 is for old OS (Windows XP and older).
- To transfer files on a non-Windows OS, FAT32 is the best choice. (As long as your file sizes are smaller than 4GB.)
- To set the best file system for your external storage device such as USB, SD card, etc, which are smaller than 64GB, FAT32 is the best.
- To set a default file system for most game controllers or game drives, FAT32 is the best. exFAT takes second place.
Obviously, FAT32 is wildly used especially on external storage devices and file transfer. So how to change the file system from NTFS to FAT32?
NTFS to FAT32 Converters Free Download
Here the following, we'll cover 4 FAT32 formatted that will help you effectively convert NTFS to FAT32 with ease.
- Important
- It is recommended that you back up the important data to a secure location in advance as most NTFS to FAT32 converters require formatting.
- You can use free backup software to back up important data.
- #1. Use EaseUS Partition Master - Easy
- #2. Use Windows File Explorer - Easy
- #3. Use Disk Management - Medium
- #4. Use DiskPart Command Prompt - Hard
All the four NTFS to FAT32 converters support all Windows OS, including Windows 10/8/7/XP/Vista, etc. The former converter is, the better it works to change the file system of your device.
Pick up the desired tool and follow the tutorial below to convert your device from NTFS to FAT32 with ease now.
Method 1. Convert NTFS to FAT32 with EaseUS Partition Master
Best for: Windows Beginners
Difficulty Level: Extremely easy
Capacity Limit: None
The easiest way is to use a third-party NTFS to the FAT32 format tool. EaseUS partition magic tool can help you do this job easily. It is a powerful tool that allows you to change the file system between NTFS and FAT32.
The software works perfectly in Windows 10, 8, 8.1, 7, XP, and Vista. It does more than simply formatting NTFS device to FAT32. It also supports to:
- Support other file systems, including exFAT, FAT16, Ext2/3/4, etc.
- Supports to Convert FAT/FAT32 to NTFS without formatting, no data loss.
- Supports formatting 64GB/128GB UBS to FAT32 without limit.
- Supports advanced features, including resizing partition, converting a disk to MBR/GPT, transferring OS, etc.
After backing up data, you can start to convert NTFS to FAT32 by formatting your device then. Here are the steps:
Step 1: Launch EaseUS Partition Master, right-click the partition you intend to format and choose 'Format'.
Step 2: In the new window, enter the Partition label, choose the FAT32 file system, and set the cluster size according to your needs, then click 'OK'.
Step 3: Then you will see a warning window, click 'OK' in it to continue.
Step 4: Click the 'Execute Operation' button in the top-left corner to review the changes, then click 'Apply' to start formatting the partition to FAT32.
Method 2. Change NTFS to FAT32 using Windows File Explorer

Best for: Windows Beginners
Difficulty Level: Easy
Capacity Limit: Device should be 32GB or smaller
Ntfs Vs Fat32 For Mac
As for most Windows users, another easy way to change NTFS to FAT32 is using Windows built-in FAT32 formatter - Windows File Explorer.
It's efficient and easy. Let's see how to format your storage device to FAT32:
Step 1. Connect your hard drive or external storage device to Windows PC.
Step 2. Double-click This PC/My computer to open File Explorer.
Step 3. Locate and right-click on the USB drive, select 'Format'.

Step 4. Set the FAT32 as the target file system, tick 'Quick Format' and click 'Start' to start the formatting.
When you finish the formatting, click 'OK' to confirm. Now, your device is with FAT32.
Method 3. Format NTFS to FAT32 Using Disk Management
Best for: Experienced Windows users
Difficulty Level: Medium
Capacity Limit: Device should be 32GB or smaller
The other method is to use Disk Management. Note that the FAT32 option will be unavailable in the drop-down box if the drive size you desire to format is larger than 32GB (Windows limitation). Also, back up data before your operations.
How can I convert the USB Drive format from NTFS to FAT32?
1. Right-click 'This PC' or 'My Computer' and click 'Manage', click 'Disk Management'.
2. Choose your USB Drive, right click the drive and choose 'Format'. Click 'Yes'.
3.Name the drive and select the file system as 'FAT32'. Click 'OK'.
4. You can find the format is FAT32.
When the formatting completes, you can find the format is FAT32 displaying in Disk Management.
Method 4. Format NTFS Device to FAT32 via DiskPart
Best for: Experienced or advanced users, administrators
Difficulty Level: Hard
Capacity Limit: Device should be 32GB or smaller
Unlike Windows File Explorer and Disk Management, DiskPart does more jobs than merely formatting devices. It also executes some advanced management jobs on Windows and Windows Server machines.
To use the DiskPart command line to change the file system to FAT32, you need to be very careful with the following steps:
Connect the storage device that you need to convert from NTFS to FAT32 to your PC.
Step 1. Type cmd in Windows Search, right-click on Command Prompt and select 'Run as administrator'.
Step 2. Type diskpart into the Command Prompt window and hit Enter.
Step 3. Type the following command lines and hit Enter each time:
- list disk
- select disk 0(Replace 0 with the disk number of your target device)
- list volume
- select volume 2(Replace 2 with the volume number of your device)
- format fs=fat32 quick
Step 4. When the formatting process completes, type exit to close DiskPart.
After this, your device is now with FAT32.
The Bottom Line

On this page, we explained what is NTFS, what is FAT32, and when to use NTFS or FAT32. As FAT32 obtains higher compatibility, we also provided 4 NTFS to FAT32 converters to help you change the file system of your device from NTFS to FAT32 with ease.
Note that before you convert to FAT32, copy your data to another drive or use backup and recovery software to back up data.
If you prefer an easy and effective FAT32 formatter, especially to format big devices (more than 32GB) to FAT32, EaseUS Partition Master is always ready to help.
Ntfs Or Fat32 For Mac
People Also Ask
1. Can NTFS convert to fat32?
Yes, you can convert NTFS to fat32. But the common-used Windows built-in tools (Disk Management, Window File Explorer) only allows you to convert NTFS to FAT32 by reformatting this partition. Of course, that will cause data loss. Don't worry, try EaseUS Partition Master without formatting or data loss.
Ntfs And Fat32 For Mac Iso
2. Is NTFS better than fat32?
Ntfs And Fat32 For Mac Download

Ntfs For Mac Download
Which is better? Actually, as two widely used file systems on Windows PC, you can't directly say which one is better and which is not that good. FAT32 supports up to 4GB file and 2TB max volume size. In other words, you can only save single files smaller than 4GB to a FAT32 device. NTFS supports up to 16TB single file with 2 - 4 TB volume size in practice.
Ntfs Fat32 Mac Os
3. How can I convert NTFS to fat32 without formatting?
Fat32 Vs Ntfs Flash Drive
- Launch EaseUS Partition Master, right-click the partition you intend to format and choose 'Format'.
- Choose the FAT32 file system, and set the cluster size according to your needs,
- Then click 'OK'.
