NOTE:
Between mid October 2019 and mid February 2020 everyone in the Army was migrated to use their PIV Authentication certificate for Email access. You no longer use the Email certificate for Enterprise Email or any CAC enabled websites
Flaky, laggy, useless Connecting by USB from EpocCam HD doesn't even start half the time, and when you can finally coax it to connect by repeated quitting and restarting the iOS app, plugging and unplugging the cable, etc., it works for a couple minutes and then gets more and more lagged, until your video is like half a minute behind (literally).
Mac users who choose to upgrade (or already have upgraded) to Mac OS Catalina (10.15.x) will need to uninstall all 3rd Party CAC enablers per https://militarycac.com/macuninstall.htm AND reenable the built in smart card ability (very bottom of macuninstall link above)
If you purchased your Mac with OS Catalina (10.15.x) already installed, you can skip the uninstall part above and follow the instructions below.
6 'high level' steps needed, follow down the page to make this a painless systematic process
| 1. | Is your CAC reader 'Mac friendly'? |
| 2. | Can your Mac 'see' the reader? |
| 3. | Verify which version of Mac OS you have |
| 4. | Figure out which CAC (ID card) you have |
| 5. | Install the DoD certificates |
| 5a. | Additional DoD certificate installation instructions for Firefox users |
| 6. | Decide which CAC enabler you want to use (except for 10.12-.15) |
Step 1: Is your CAC reader Mac friendly?
Explore the world of Mac. Check out MacBook Pro, iMac Pro, MacBook Air, iMac, and more. Visit the Apple site to learn, buy, and get support. The File View Pro is a file information fetching app for the Macs that allows you to view various information about the files you have stored on your Mac machine. Like the Finder app on the Mac, the File View Pro app offers a few features to help you get details about the files available on your Mac. Enter to Search. My Profile Logout. Camera Viewer Pro. Camera Viewer Pro. Free MKL Vision Systems Windows XP/Vista Version 1.2.8.1 Full Specs.
Visit the USB Readers page to verify the CAC reader you have is Mac friendly.
Visit the USB-C Readers page to verify the CAC reader you have is Mac friendly.
'Some, not all' CAC readers may need to have a driver installed to make it work.
NOTE: Readers such as: SCR-331 & SCR-3500A may need a firmware update (NO OTHER Readers need firmware updates).
Information about these specific readers are in Step 2

Step 2: Can your Mac 'see' the reader?
Plug the CAC reader into an open USB port before proceeding, give it a few moments to install
Step 2a: Click the Apple Icon in the upper left corner of the desktop, select 'About This Mac'
Step 2b: Click 'System Report...' (button)
Step 2c: Verify the CAC reader shows in Hardware, USB, under USB Device Tree. Different readers will show differently, most readers have no problem in this step. See Step 2c1 for specific reader issues.
Step 2c1: Verify firmware version on your SCR-331 or GSR-202, 202V, 203 CAC, or SCR-3500a reader. If you have a reader other than these 5, Proceed directly to step 3
Step 2c1a-SCR-331 reader
If your reader does not look like this, go to the next step.
In the 'Hardware' drop down, click 'USB.' On the right side of the screen under 'USB Device Tree' the window will display all hardware plugged into the USB ports on your Mac. Look for “SCRx31 USB Smart Card Reader.” If the Smart Card reader is present, look at 'Version' in the lower right corner of this box: If you have a number below 5.25, you need to update your firmware to 5.25. If you are already at 5.25, your reader is installed on your system, and no further hardware changes are required. You can now Quit System Profiler and continue to Step 3.
Step 2c1b-SCR-3500A reader
If you have the SCR3500A P/N:905430-1 CAC reader,you may need to install this driver, as the one that installs automatically will not work on most Macs. Hold the control key [on your keyboard] when clicking the .pkg file [with your mouse], select [the word] Open
Step 3: Verify which version of MacOS do you have?
(You need to know this information for step 6)
Step 3a: Click the Apple Icon in the upper left corner of your desktop and select 'About This Mac'
Step 3b: Look below Mac OS X for: Example: Version 10.X.X.
Step 4: Figure out which CAC (ID Card) you have
(You need to know this information for step 6)
Look at the top back of your ID card for these card types. If you have any version other than the six shown below, you need to visit an ID card office and have it replaced. All CACs [other than these six] were supposed to be replaced prior to 1 October 2012.
Find out how to flip card over video
Step 5: Install the DoD certificates (for Safari and Chrome Users)
Go to Keychain Access
Click: Go (top of screen), Utilities, double click Keychain Access.app
(You can also type: keychain access using Spotlight (this is my preferred method))
Select login (under Keychains),and All Items (under Category).
Download the 5 files via links below (you may need to <ctrl> click, select Download Linked File As... on each link) Save to your downloads folder
Please know... IF You have any DoD certificates already located in your keychain access, you will need to delete them prior to running the AllCerts.p7b file below.
https://militarycac.com/maccerts/AllCerts.p7b,
https://militarycac.com/maccerts/RootCert2.cer,
https://militarycac.com/maccerts/RootCert3.cer,
https://militarycac.com/maccerts/RootCert4.cer, and
Double click each of the files to install certificates into the login section of keychain
Select the Kind column, verify the arrow is pointing up, scroll down to certificate, look for all of the following certificates:
DOD EMAIL CA-33 through DOD EMAIL CA-34,
DOD EMAIL CA-39 through DOD EMAIL CA-44,
DOD EMAIL CA-49 through DOD EMAIL CA-52,
DOD EMAIL CA-59,
DOD ID CA-33 through DOD ID CA-34,
DOD ID CA-39 through DOD ID CA-44,
DOD ID CA-49 through DOD ID CA-52,
DOD ID CA-59
DOD ID SW CA-35 through DOD ID SW CA-38,
DOD ID SW CA-45 through DOD ID SW CA-48,
DoD Root CA 2 through DoD Root CA 5,
DOD SW CA-53 through DOD SW CA-58, and
DOD SW CA-60 through DOD SW CA-61
NOTE: If you are missing any of the above certificates, you have 2 choices,
1. Delete all of them, and re-run the 5 files above, or
2. Download the allcerts.zip file and install each of the certificates you are missing individually.
Errors:
Error 100001 Solution
Error 100013 Solution
You may notice some of the certificates will have a red circle with a white X . This means your computer does not trust those certificates
You need to manually trust the DoD Root CA 2, 3, 4, & 5 certificates
Double click each of the DoD Root CA certificates, select the triangle next to Trust, in the When using this certificate: select Always Trust, repeat until all 4 do not have the red circle with a white X.
You may be prompted to enter computer password when you close the window
Once you select Always Trust, your icon will have a light blue circle with a white + on it.
The 'bad certs' that have caused problems for Windows users may show up in the keychain access section on some Macs. These need to be deleted / moved to trash.
The DoD Root CA 2 & 3 you are removing has a light blue frame, leave the yellow frame version. The icons may or may not have a red circle with the white x
| or | DoD Interoperability Root CA 1 or CA 2 | certificate | |
| DoD Root CA 2 or 3 (light blue frame ONLY) | certificate | ||
| or | Federal Bridge CA 2016 or 2013 | certificate | |
| or | Federal Common Policy CA | certificate | |
| or | or | SHA-1 Federal Root CA G2 | certificate |
| or | US DoD CCEB Interoperability Root CA 1 | certificate |
If you have tried accessing CAC enabled sites prior to following these instructions, please go through this page before proceeding
Clearing the keychain (opens a new page)
Please come back to this page to continue installation instructions.
Step 5a: DoD certificate installation instructions for Firefox users
NOTE: Firefox will not work on Catalina (10.15.x), or last 4 versions of Mac OS if using the native Apple smartcard ability
Download AllCerts.zip, [remember where you save it].
double click the allcerts.zip file (it'll automatically extract into a new folder)
Option 1 to install the certificates (semi automated):
From inside the AllCerts extracted folder, select all of the certificates
<control> click (or Right click) the selected certificates, select Open With, Other...
In the Enable (selection box), change to All Applications
Select Firefox, then Open
You will see several dozen browser tabs open up, let it open as many as it wants..
You will eventually start seeing either of the 2 messages shown next
If the certificate is not already in Firefox, a window will pop up stating 'You have been asked to trust a new Certificate Authority (CA).'
Check all three boxes to allow the certificate to: identify websites, identify email users, and identify software developers
or
'Alert This certificate is already installed as a certificate authority.' Click OK
Once you've added all of the certificates...
• Click Firefox (word) (upper left of your screen)
• Preferences
• Advanced (tab)
• Press Network under the Advanced Tab
• In the Cached Web Content section, click Clear Now (button).
• Quit Firefox and restart it
Option 2 to install the certificates (very tedious manual):
Click Firefox (word) (upper left of your screen)
Preferences
Advanced (tab on left side of screen)
Certificates (tab)
View Certificates (button)
Authorities (tab)
Import (button)
Browse to the DoD certificates (AllCerts) extracted folder you downloaded and extracted above.
Note: You have to do this step for every single certificate
Note2: If the certificate is already in Firefox, a window will pop up stating: 'Alert This certificate is already installed as a certificate authority (CA).' Click OK
Note3: If the certificate is not already in Firefox, a window will pop up stating 'You have been asked to trust a new Certificate Authority (CA).'
Check all three boxes to allow the certificate to: identify websites, identify email users, and identify software developers
Once you've added all of the certificates...
• Click Firefox (word) (upper left of your screen)
• Preferences
• Advanced (tab)
• Press Network under the Advanced Tab
• In the Cached Web Content section, click Clear Now (button).
• Quit Firefox and restart it
Step 6: Decide which CAC enabler you can / want to use
Only for Mac El Capitan (10.11.x or older)
After installing the CAC enabler, restart the computer and go to a CAC enabled website
NOTE: Mac OS Sierra (10.12.x), High Sierra (10.13.x), Mojave (10.14.x) or Catalina (10.15.x) computers no longer need a CAC Enabler.
Try to access the CAC enabled site you need to access now
Mac support provided by: Michael Danberry
Preview User Guide
You can open PDFs and images in Preview, change how documents are shown in the Preview window, and get information about the files.
Open PDFs and images
You can double-click a PDF or image file to open it by default in Preview. You can also open Preview and select the files you want to view.
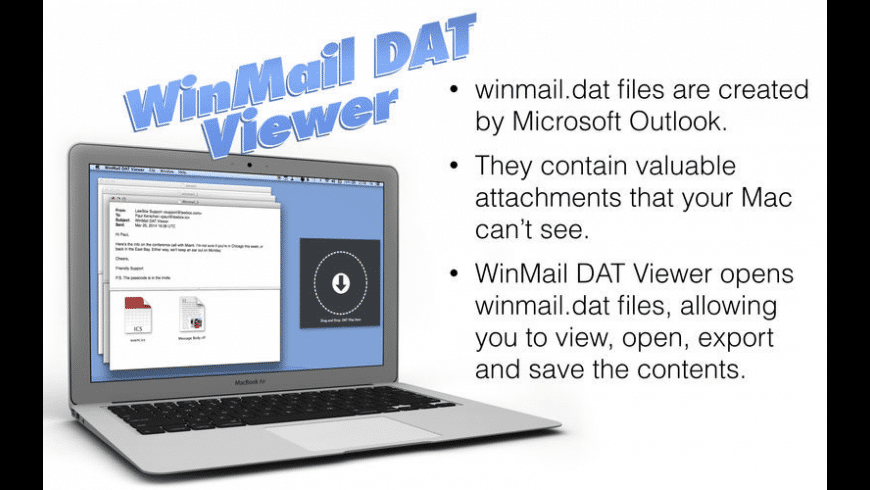
In the Preview app on your Mac, choose File > Open.
Locate and select the file or files you want to open, then click Open.
Tip: To open a file you’ve worked on recently, choose File > Open Recent.
To open a document in iCloud Drive, click iCloud Drive in the Finder sidebar, then double-click the PDF to open it. See Use iCloud Drive to store documents.
From the Desktop, you can also select a file or files, then choose File > Open With > Preview.
If you open multiple files at the same time, you can set them to open in the same Preview window or open in tabs.
View PDFs or images
When you open a PDF with multiple pages, you can view thumbnails of all the pages in the sidebar.
In the Preview app on your Mac, open a PDF or image that you want to view.
Do any of the following:
Show thumbnails: Choose View > Thumbnails or View > Contact Sheet.
Show a document’s table of contents (if it has one): Choose View > Table of Contents.
Close the sidebar: Choose View > Hide Sidebar.
Show pages in a continuous scroll: Choose View > Continuous Scroll.
Show one page at a time: Choose View > Single Page.
Show two pages side by side: Choose View > Two Pages.
Scroll pages: Swipe up or down on the trackpad using two fingers.
Go to a specific page: Click a thumbnail, or choose Go > Go to Page.
Go to the previous or next page: Click the Previous button or the Next button in the Preview toolbar. (If you don’t see the buttons, choose View > Customize Toolbar, then add them.) If your Mac has a Force Touch trackpad, you can accelerate through the previous or next pages by pressing and holding the button, then adding pressure; the more firmly you press, the faster you move through the pages.
Change how thumbnails are shown
If a window sidebar contains multiple PDFs, you may have trouble finding a particular document. You can collapse a PDF’s page thumbnails so you see only the PDF’s filename.
Ismart View Pro For Mac
In the Preview app on your Mac, open a PDF or image that you want to view.
Do any of the following:
View thumbnails: Choose View > Thumbnails or View > Contact Sheet.
Sort thumbnails: Control-click a thumbnail, then choose an item from the Sort By submenu in the shortcut menu.
The thumbnails are sorted by file. You can’t sort PDF page thumbnails within a PDF.
Change the size of the thumbnails: Choose View > Thumbnails, then drag the sidebar’s separator to the left or right to change the width of the sidebar.
Collapse or expand PDF thumbnails: Click the arrow next to the PDF’s filename in the sidebar.
View information about PDFs or images
You can use the Inspector to view information about a document or image, such as file size, the author’s name, and the image resolution.
In the Preview app on your Mac, open a PDF or image that you want to view.
Choose Tools > Show Inspector, then do any of the following:
Get general file information: Click the General Info Inspector button .
View keywords: Click the Keywords button . See Assign keywords to a PDF or image.
View a list of annotations: Click the Annotations Inspector button . To display an annotation, double-click it. See Annotate a PDF or Annotate an image.
View encryption and permission information in a PDF: Click the Encryption button . See Password-protect a PDF.
View cropping information in a PDF: When using a selection tool, you can click the Crop Inspector button to view the dimensions of the content you are selecting, and choose a unit of measurement that’s displayed in the Crop Inspector window.
View information about an image: Click the More Info Inspector button . See See where a photo was taken
Zoom in or out
Lux Pro View For Mac
In the Preview app on your Mac, open a PDF or image that you want to view.
Do any of the following:
Zoom in or out: Choose View > Zoom In or View > Zoom Out. On some trackpads, you can pinch your thumb and index finger closed or open on the trackpad. See Use trackpad and mouse gestures.
View the original size of an image or page: Choose View > Actual Size.
Zoom to a particular section of an image or PDF: Choose Tools > Rectangular Selection, select the section, then choose View > Zoom to Selection.
View a page at a specific percentage of its original size: Type a percentage in the Scale field in the toolbar.
If you don’t see the Scale field, choose View > Customize Toolbar, then drag the Scale field to the toolbar.
Magnify an area in an image or PDF: Choose Tools > Show Magnifier, then move the pointer over the area you want to magnify. To stop magnifying, choose Tools > Hide Magnifier or press the Esc key.
Amcrest View Pro For Mac
